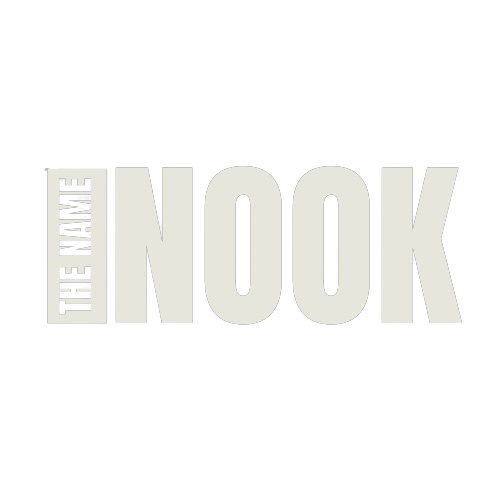Printers are indispensable for both home and office use, so it’s important to know how to maintain them properly. One of the most frequent maintenance tasks is replacing the ink cartridge.
Whether you’re using your HP printer for crucial documents or creative projects, learning how to correctly install an ink cartridge can save you time and prevent unnecessary frustration.
In this article, we’ll guide you through the step-by-step process of changing an ink cartridge in an HP printer. This easy-to-follow guide is perfect even if you’re doing it for the first time. Let’s get started!
ALSO READ> Funny Things to Ask AI (Entertain Yourself)
Understanding Your HP Printer Model
Before you begin, it’s crucial to identify your specific HP printer model. HP offers a variety of printers, and the process for changing the ink cartridge can vary slightly between models. You can find the model number on the front of your printer or refer to your user manual for detailed instructions.
What You’ll Need
Before you begin, make sure you have the following items on hand:
- The new ink cartridge (compatible with your HP printer model)
- A clean, lint-free cloth to wipe away any smudges
- Gloves (optional) to protect your hands from ink stains
- Also, consider checking out the high-yield HP ink cartridges collection, which offers options for all models you might need.
Step 1: Power on the Printer
The first step is to make sure your HP printer is powered on. Press the power button and wait for the printer to fully start up before continuing. Some models may take a moment to complete their startup process, so be patient.
Once it’s ready, the printer will display its status on the screen, indicating that you’re all set to proceed.
Step 2: Open the Printer’s Access Door
Next, find and open the ink cartridge access door on your printer. Depending on your model, this is typically located on the front or top. Gently lift the lid to expose the ink cartridge slot.
If you’re unsure where the access door is, refer to the user manual or look for a diagram on the printer itself.
Step 3: Remove the Old Cartridge
With the access door open, you’ll see the ink cartridges inside. The printer will automatically move the ink carriage to the center for easier access.
To remove the old ink cartridge, press down gently until it clicks out of place, then carefully pull it out of the slot. Hold the cartridge by its sides to avoid getting ink on your hands. If the cartridge is leaking or messy, use a cloth to clean the area.
Dispose of the old cartridge according to local regulations. Many office supply stores or recycling centers accept used cartridges for recycling.
Step 4: Unpack the New Cartridge
With the old cartridge removed, it’s time to prepare the new one. Carefully open the packaging, making sure not to touch the copper-colored contacts or ink nozzles. These are delicate components that can impact print quality if they become damaged or dirty.
If your new cartridge has protective plastic or tape covering the contacts and nozzles, gently peel it off before inserting the cartridge into the printer.
Step 5: Insert the New Ink Cartridge
With the new ink cartridge ready, align it with the slot inside the printer. It should slide in smoothly, but be sure it’s facing the right direction. You’ll feel it click into place when it’s properly inserted.
Ensure the cartridge is securely seated in the slot, as a loose cartridge can lead to printing errors or incomplete prints.
Step 6: Close the Access Door
After securing the cartridge, close the printer’s access door. The printer will likely display a prompt confirming that the new ink cartridge has been installed.
Allow the printer to complete any setup or calibration processes, which usually takes a few moments depending on your model.
Step 7: Run a Test Print
After installing the new ink cartridge, it’s wise to run a test print to ensure everything is functioning correctly. Many HP printers will prompt you to do this automatically, or you can select the option manually from the printer’s settings.
Running a test print will verify that the new cartridge is properly aligned and that the ink is flowing smoothly. If the test print comes out clear and accurate, you’re good to go!
Common Troubleshooting Tips
Even with the best care, things don’t always go as planned. Here are some troubleshooting tips if you encounter any issues during or after replacing your ink cartridge:
Cartridge Not Detected: If your HP printer isn’t recognizing the new ink cartridge, make sure it’s the correct model for your printer. Additionally, check that the cartridge is inserted correctly and that no packaging tape remains on the contacts.
Streaky or Faded Prints: If your prints are streaky or faded, try cleaning the ink cartridge contacts. Use a lint-free cloth to gently wipe away any dust or debris.
Error Messages: If you receive an error message, restart your printer and try again. If the issue continues, consult your printer’s user manual or HP’s online support resources.
ALSO READ> Funny Things to Say to Daughters Boyfriend
Maintaining Your HP Printer for Longevity
Replacing the ink cartridge is just one part of maintaining your printer. Regular upkeep can help extend the life of your HP printer and enhance print quality.
Here are some maintenance tips to keep your printer running smoothly:
- Clean the print heads regularly to prevent clogs.
- Use genuine HP ink cartridges for optimal performance.
- Turn off the printer when not in use to conserve ink and prevent drying.
ALSO READ> Funny Things to Say When You Win a Game
Conclusion
Learning how to install an ink cartridge in an HP printer is a simple process, and with these steps, you’ll be able to do it quickly and efficiently.
Regularly replacing your ink cartridge when it’s low and maintaining your printer will ensure your documents and photos look their best.
Remember, taking care of your printer by using genuine ink and keeping it clean will help it last longer and perform better. The next time your HP printer needs a new ink cartridge, you’ll know exactly what to do! Visit All Office Smarts to find all the essential products you need.
Now that you’ve mastered this task, enjoy hassle-free printing with your well-maintained HP printer!